

元々の目的(子供のソフトを動かす)をどんどん離れ、ハードディスクを増設され、MacOS X 10.3 をインストールされ、メモリを増設されと、本格的におやじのメインマシンと化した
Wallstreet だが、元々の G3 233MHz を抵抗移動で 266MHz にクロックアップされているとはいえ、さすがに遅さが気になってくる。
時々メールを確認したり、Web を眺めたりする程度なら十分な速度であるのだが、Dreamweaver を入れてホームページのメンテナンスをしたいと思い始めたあたりから破綻を来し始めた。
とはいえ、まともな性能のマシンに買い替えるには最低限20万円必要であるし(欲しい機種だと30万だしなあ)、アクセラレータを買うにしても G3 で3万円以上、G4
だと4万円以上かかるし。と、悩みながらあきらめていたところ、MJソフトというお店で1ヶ限定保証ではあるが、PowerLogix
社のBlueChip G3 466/186/1M が 17,800 円で出ているのを発見。
これなら消費税と送料を入れても2万円で収まってしまうではないか。Sonnet のアクセラレータは 500MHz だけど、266 MHz にくらべたら 500MHz
でも 466MHz でも大差なし。と、即買いを決定。(といいながら、一晩悩んだんだけどね)
a)ハードウェア:
b)ソフトウェア:
BlueChip G3 のインストールは次の手順で行う。
ブートROM の吸い出しツールは MacOS X では動作しないので、MacOS 9 以前のOSで、確実に同じディスク(パーティション)から2回起動させる必要がある。そのため既に MacOS X をインストールしているのなら、基本的には一旦ハードディスクをクリアし、 MacOS 9 をインストールする所から始める必要がある。ここで手を抜いて BlueChip G3 のフラッシュ ROM にうまく書き込めないと一巻の終わりなので、腹をくくってきっちり作業しよう。
a)ハードディスクのイニシャライズとパーティション作成
うちの Wallstreet には MacOS X がインストールされていたので、必要なデータをバックアップし、一旦 MacOS 9 を再インストールした。その際のパーティション分けは次の通り。
No. |
サイズ | 用途 |
| 1 | 8GByte | MacOS X 10.3 (Panther) インストール用 |
| 2 | 20GByte | MacOS 9 インストール、およびワークボリューム |
ちなみに後から気づいたのだが、ハードディスクを30GByte の物に取り替えた際に、純正の 2GByte が余ったままになっていた。わざわざハードディスクを消してパーティションを切り直さなくとも、この 2GByte に MacOS 9 をインストールして作業すれば良かったのだ。
b)MacOS 9 のインストール
20GByte のパーティションに MacOS 9 をインストールする。 PC カードが入っているのなら、すべて抜いておく。
c)ブート ROM の吸い出し−その1
付属の CD-ROM に入っている「 PowerLogix Flash Utility 」を MacOS 9 の入っているHDにコピーする。コピー先はHDのルート直下。付属の
CD-ROM には複数のディレクトリがあるが、そのうちの BlueChip G3/G4 用フォルダの物を使用する。
このフォルダには取り付け方法を説明するムービも入っている。説明は英語だが懇切丁寧なので、マニュアルと照らし合わせながら一通り見ておくのが良いだろう。
d)ブート ROM の吸い出しーその2
PowerLogix Flash Utility をコピーしたなら、一旦「Shift」キーを押しながら(拡張機能を組み込まないために) PowerBook
をリブートする。
PowerBook の起動後、先ほどコピーした PowerLogix Flash Utility をダブルクリックする。ユティリティが起動し、ブート ROM
の内容をハードディスクにバックアップし始める。
バックアップが無事に終了すると、 successfully configured. Clicking Quit といった「正しく終わったから Quit
ボタンを押してマシンを停止させろ」という旨のメッセージが表示されるので、その通りに「 Quit 」ボタンを押すと、勝手にマシンがシャットダウンする。
e)ロジックボードの取り外し
付属のマニュアル通り、またムービー通りにロジックボードを取り外す。ここを参照するという手もある。マニュアルやムービではCPUボードを付属の治具で引っ掛けて外すように説明されているが、素直にハードディスクを外した方が作業しやすい。
 |
 |
| BlueChip 表面 | BlueChip 裏面 |
f)メモリの移設
取り外したロジックボードの両面からメモリを取り外し、BlueChip G3 にきちんとはめるのだが、表面(CPUの取り付けてある面)のメモリをはめてしまうとCPUボードが差し込みにくくなるので、裏面(コネクタのある面)のメモリだけをはめ込む。
 |
 |
| 奥まで差し込んで | パチンとはめる |
g)BlueChip G3 の取り付け
CPUボードを取り外したのとは逆の手順で BlueChip G3 を取り付け、コネクタにきっちりと差し込む。ハードディスクを取り外した場合にはそれも取り付け、忘れないように表面のメモリをはめ込んでおく。
 |
 |
| BlueChip の出っ張りとケースの切り欠きをあわせてはめる。 | BlueChip 側とマザーボード側のコネクタをきちんとあわせてはめ込む。 |
 |
 |
| 表面のメモリを奥まできちんと差し込んで | パチンとはめ込む。 |
h)ヒートシンクの取り付け
 |
元々のCPUボードには丸いヒートシンクが固定で取り付けてあるが、 BlueChip G3 には別に丸い金属板が付属している(うちに入っていたのは銅製だった)。それをマニュアル通りに放熱版の裏の白い粘土のような部分に張り付け、付属のシリコングリスを薄〜く塗っておく。 |
次に放熱版を元の位置に戻すのだが、 BlueChip G3 の表面のメモリスロットとちょっと干渉して素直にはまりにくい。丁寧に位置合わせしながら、度胸を持ってきゅっとはめ込む。
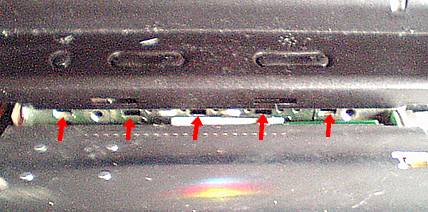
i)ブート ROM 情報の書き込み
すべての組付けが終わったなら(PCカードは挿さないこと)、必ず電源アダプタを接続し、ちょっと祈りを込めながら起動ボタンを押す。
取り付けに問題が無ければOSではなく、ブート ROM 情報の書き込み画面が表示され、ものの数秒で書き込み完了、リブートとなる。
j)MacOS 9 でバックサイドキャッシュを有効にする
インストールしただけの状態ではバックサイドキャッシュが有効になっていないようである。付属CD中の「PowerLogix Flash Utilities」と一緒のディレクトリ中にある「G3/G4
Cache Profiler 1.5」を起動し、設定することで、バックサイドキャッシュを有効にすることができる。
ちなみにこの Cache Profiler は、 Classic 環境に入っていると起動時にエラーとなって Classic が起動できなくなる。 OS
X と OS 9の切り替えが必要な場合、 Classic と MacOS 9 での起動パーティションは別にしておく必要がある。

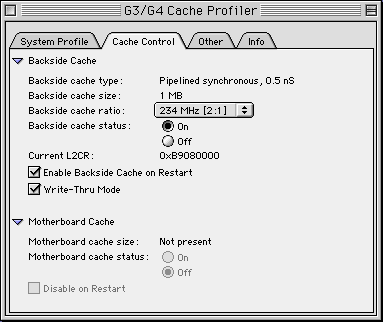 |
「Backside cache ratio」 でバックサイドキャッシュのスピードを選択し、「Enable Backside Cache on Restart」でリブート後にも有効になるようにする。 「Backside cache ratio」の設定は変更後すぐに有効となるので、最初は「Enable Backside Cache on Restart」のチェックを外しておき、動作することを確認してからチェックを入れることが望ましい。 ちなみにうちの BlueChip G3 はバックサイドキャッシュ 186MHz の物だが、234MHz で順調に動作している。 |
 |
これはプロファイル表示画面。バックサイドキャッシュが 234MHz (CPUクロック比 2:1)で動作しているのがわかる。 |
ちなみに同梱のCD中の「G3/G4 Profiler INIT 1.5」を機能拡張フォルダにインストールしておくことで、アイコンパレード中にバックサイドキャッシュのスピードなどを表示させることができる。
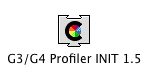
k)MacOS X 10.3 でバックサイドキャッシュを有効にする
MacOS X 10.3 でバックサイドキャッシュを有効にするには Cache Control X 1.2 を関東金属鋼業株式会社のホームページからダウンロードする必要があるが、これが MacOS 10.3.4 にアップデートするとうまく動作しなくなった(キャッシュスピードが選択できないなど)。それでいろいろと漁っていた結果、PowerLogix 社のダウンロードサイトにある「CPU Director 1.5f6」を使用すればうまくいくことがわかった。
Cache Controler X も CPU Director 1.5f6 も使い方は同じである。 |
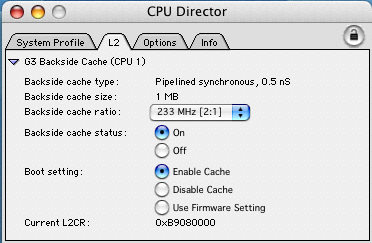 |
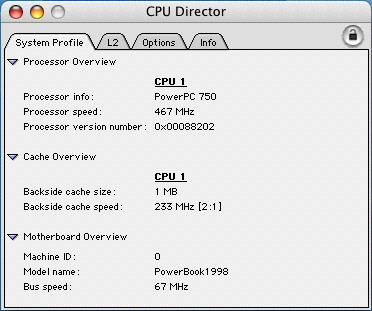 |
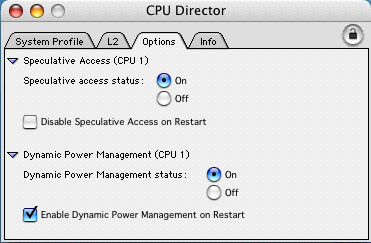 |